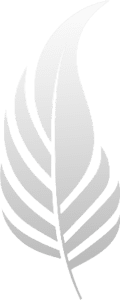Using the Runway Prompt Builder
The Runway Prompt Builder is a tool designed to help you generate detailed video prompts, optimized for use with Runway text to video generator. This guide will walk you through how to use each section of the tool to create customized text video to video prompts.
Step 1: Camera Details
In the Camera Details field, specify any relevant information about the camera angle, shot type, or camera movement you want to include in your video prompt. This could include instructions like “low-angle” “close-up,” “panning from left to right,” or “overhead shot.”
Step 2: Define the Subject
Enter the main subject of the video in the Subject field. For instance, you could type “A dog,” “An alien,” A man wearing a pilot jacket,” or any other object or character that is central to the scene.
Step 3: Specify the Location
In the Location field, indicate where the scene is set. This could be something specific like “in a park,” “on a beach,” or more general, like “indoors” or “in a city.”
Step 4: Action or Movement
Use the Action or Movement field to describe what the subject is doing or any dynamic movement within the scene. For example, you could write “running towards the camera,” “jumping over a fence,” or “slowly turning around.”
Step 5: Choose a Style
Select the desired Style from the dropdown menu. This option allows you to determine the aesthetic or mood of the scene. If you’re unsure, you can choose “Choose for me” to let the tool select a style automatically.
Step 6: Set the Prompt Length
The Prompt Length dropdown menu allows you to decide how detailed you want the prompt to be. You can choose from:
- Under 20 words
- 20-30 words
- Up to 40 words
- Over 40 words
Selecting a shorter length will generate a more concise prompt, while a longer length will provide more detailed instructions.
Step 7: Generate the Prompt
After filling out the required fields, click the Generate Prompt button. The tool will create a video prompt based on the information you provided, optimized for Runway ML Gen 3 Alpha.
By following these steps, you can create highly customized video prompts that are tailored to your specific needs and creative vision.