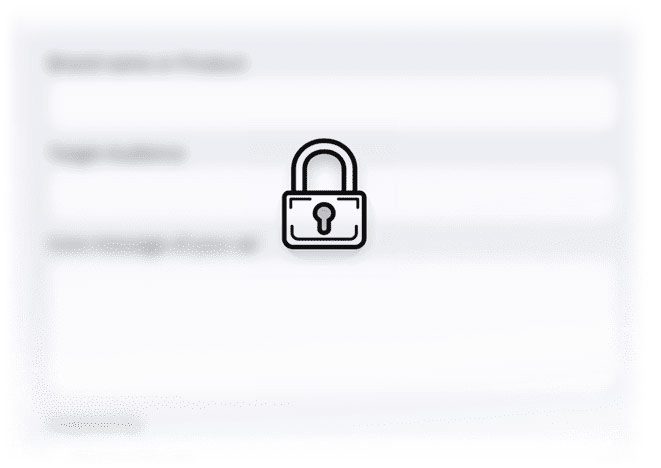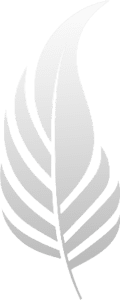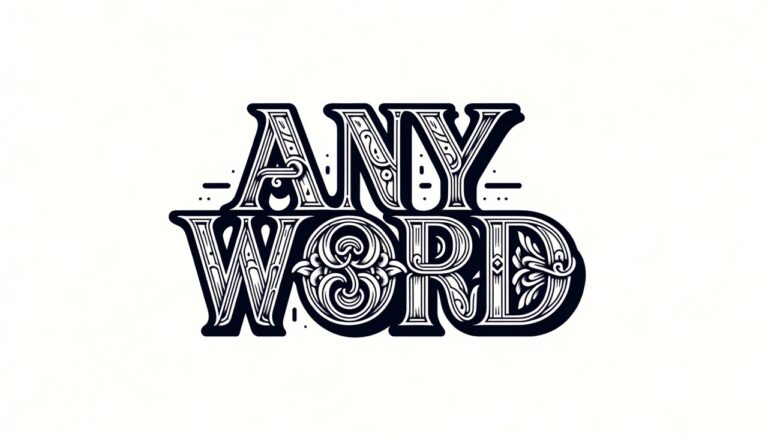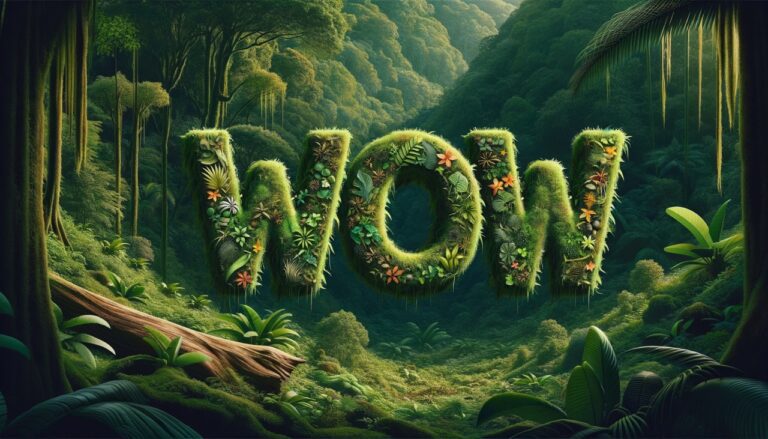Whether you’re designing a logo, sprucing up a presentation, or crafting visual content for social media, the Word.Studio Word Art Generator is a versatile AI-powered image generation tool that can turn simple text into a unique piece of text art.
Step 1: Enter Your Text (Short is Better)
To begin, identify the word or phrase you wish to transform. The text field labeled “Enter the word(s)” is where you input your chosen text. You can use lowercase, uppercase, or any combination. Try to keep your word or phrase short, the longer the words, the more prone to errors the output will be. Keep in mind that certain words may yeild persistently inaccurate word art.
Step 2: Choose Your Style (Or describe your own)
Next, navigate to the “Style” dropdown menu. Here, you’ll find a selection of styles that can drastically alter the aesthetic of your word art. Options may range from bold and geometric to delicate and script-like. For example, when “Natural / Organic” is selected, the art will have elements inspired by nature, possibly with curvilinear forms and earthy textures. Experiment with different looks or add additional direction.
Step 3: Provide Additional Direction
Sometimes, you might crave a more customized flair beyond the predefined styles. The “Additional Direction” field is your creative sandbox. It allows you to specify elements that aren’t covered in the styles menu. For instance, writing “pink graffiti on a brick wall” suggests you’re looking for a street art vibe, with a specific color scheme and background texture. Experimentation is encouraged and will be needed to get the best results.
Step 4: Generate Your Art
With your text, style, and additional instructions ready, it’s time to bring your word art to life. Click the “Create Word Art” button. Within about 20 seconds, your text will be transformed into a distinctive art piece.
AI text generation is an emerging area that can be prone to errors. You will probably see double letters, misspellings, and other anomalies that may surprise you. If you don’t like the result, you can try again. If you are getting persistent issues, you might try adding spaces between letters, changing capitalization, or using an alternate word or phrase.
Step 5: Save Your Artwork (We wont)
After the generation process, it’s crucial to save your newly minted word art. Since the server won’t store your creation, right-click on the image and save it to your device. This step is vital to ensure your artwork isn’t lost, allowing you to use it for your projects or share it with others.
A Word on Copyright
The text artwork created by the Word Art Generator is free to use for personal or commercial purposes, royalty free. You can use it freely in your projects as many times as you like. Keep in mind that an unaltered AI image isn’t copyright protected by default. If you would like copyright protection for word art generated by this tool, you must alter, improve, or build upon it to make it your own.
Have Fun!
By following these steps, the Word Art Generator empowers you to transform your textual concepts into artistic realities. Remember, if the first result isn’t quite what you imagined, experiment with different styles or refine your directions to hone in on your perfect design.